[轉]Image Configuration Editor 7 安裝步驟&使用簡介
ICE (Image Configuration Editor) - 鏡像配置編輯器。
ICE提供一個圖形化的工具來編寫應答文件(Answer File),配置相關的組件,最後還可以生成新的映像檔。ICE不像IBW可直接運行在目標設備上,它比較像之前我們製作無人值守光碟時使用的「Windows系統映像管理員」,只是來得更複雜些。
安裝之前抓下來的Standard 7 SP1 Toolkit
光碟本身巳含32bit的部份,若是要一併安裝64bit,還需要一張Standard 7 SP1 64bit。這邊我們自訂安裝路徑到「D:\WES7」,這樣後面打命令時可以簡單些…
第一次啟動ICE時需要輸入WES7的產品金鑰,如果不輸入可以評估使用180天。這邊的產品金鑰是WES7這套Toolkit的序號,不是Windows 7的產品金鑰,別搞錯了。
ICE的程式界面,跟SIM還滿像的,主要分成這4個區塊:
區塊1 -> Distribution Share (DS,分佈式共享庫):顯示Windows的所有組件。
區塊2 -> Answer File (回應檔案):顯示你所選擇使用的Windows組件。
區塊3 -> 設置和屬性:顯示和修改組件的設定值。
區塊4 -> 訊息欄
這一篇滿難寫的,要說明的東西太多,看的人很容易被搞混,反而抓不到重點。因此我繪製了一張流程圖,標明整個運作的流程,若是後面看的霧沙沙,可回頭參照此圖。
先說明PMQ的部份。之前在IBW這一篇有說過,用IBW安裝系統時,IBW可以選擇自動運行TAP.exe,取得目標設備的硬體環境訊息,並直接對應相關的驅動程式(如果有的話)。但ICE不一樣,它是個系統配置編輯器,並不直接運作在目標機器上,因此我們必需在目標設備上運行TAP.exe,生成PMQ文件,這個文件記載了目標設備的硬體環境訊息。有了PMQ文件,導入到ICE裏,這樣生成的映像檔在安裝時才不會發生錯誤。
那要如何取得PMQ文件?
其實很簡單,插入一個隨身碟到目標設備,以IBW光碟開機後,點選「Launch WinPE Command Prompt」,在命令列視窗輸入「tap /o f:\wes7.pmq」。其中,f: 是你的隨身碟所在位置。這樣就能生成一個PMQ文件到你的隨身碟裏。
取得PMQ檔後,我們就可以開始來操作ICE。首先,我們選擇所要使用的DS庫,預設位置在你安裝程式的目錄底下。若你之前在安裝時沒有一併安裝64bit也沒關係,只要將Standard 7 SP1 64bit IBW光碟內的DS資料夾,全部複製過來即可。
接著是新增一個回應檔案。
先看一下左側DS庫,分成幾個類別:
- $OEM$ Folders :OEM文件夾,這個文件夾裏的檔案最後會被複製到映像檔裏。
- Out-of-Box Drivers :存放User新增的驅動程式
- Packages\Drives :系統內建的驅動程式
- Packages\FeaturePack :系統組件包
- Packages\LanguagePack :語言包
- Templates :系統模版
DS庫裏包含了我們所需要的元件,不過還是有些元件不在其中。我們能透過「Import Packages」的方式,將其他額外的元件匯入DS庫裏,如Hotfix、IE9或是我們很需要的中文語言包。
你可以在這裏下載Language Pack:64位元語言包、32位元語言包
除了導入語言包外,我們可以一併導入最新的Hotfix,或是IE9(內建只到IE8)。
導入IE9的方法:
將IE9下載後,開啟一個命令列視窗,輸入「IE9-Windows7-x64-cht.exe /x:.\IE9」,然後按照上方的步驟,將IE9-Win7.CAB及ielangpack-CHT.CAB這兩個檔案導入至DS庫即可。
OK,若到這邊沒有問題的話,我們就正式來了…
ICE在訂制系統時,比IBW更為靈活方便。在ICE,你可以自由調配所需要的元件,前提是做出來的東西能夠正常運作。在這邊,建議還是先從模版下手,以預設的模版作為開發的基礎,比較不會出錯。
1. 我們一樣使用Thin Client的模版來開發系統。
2. 導入之前取得的PMQ文件
3. 驗證系統。共分成:
- Validate Only (只單純驗證)
- Add Required Packages (驗證並自動新增所需元件)
- Add Required and Optional Packages (驗證並自動新增所需元件及額外組件)
執行驗證並新增所需元件之後,下方的訊息欄可能還是會有一些錯誤存在,需要我們手動去排除。
4. 解決程式相依性及錯誤。雙擊錯誤訊息,程式會自動將我們帶到需要解決的部份。
(Resolved) -> 表示巳解決,不需要我們處理。不過我們還是可以依照我們的需求去變更設定值。
沒有(Resolved) -> 這就是錯誤發生的所在,需要我們去排除,這其中又分為:
- requires exactly one of (只能選擇其中一個元件,單選。)
- requiers at least one of (最少要選擇一個元件,可以多選。)
- requires all of (需要以下所有的元件,全選。)
- conflicts with (和以下元件發生衝突,必需取消一個或多個選中的元件。)
當你第一次執行驗證檢查時,一定會碰到上方的錯誤,這是最基本的核心設定。從上圖來看,系統預設語言沒有設定,因此我們只要選擇「Traditional (Taiwan) Chinese Language Pack」,就可以排除這個錯誤。
其他的幾個項目為:
- Windows Boot Environment (標準的開機引導器)
- Enhanced Write Filter Boot Environment (支援EWF的開機引導器)
- Unbranded Startup Screens (系統的登錄介面、系統屬性等,沒有Windows Embedded Standard的標誌。我試不出來…)
- Windows Embedded Standard Startup Screens (系統的登錄介面、系統屬性等,有Windows Embedded Standard的標誌。)
- Command Prompt Shell With Custom Shell Support (以CMD作為Shell啟動,也就是開完機後桌面只有一個命令列視窗。)
- Windows Explorer Shell (啟動標準的Shell,就是一般的Windows桌面)
- Bootable Windows USB Stack (系統映像能從USB設備中引導)
- Standard Windows USB Stack (系統映像不能從USB設備中引導)
5. 新增/移除系統元件
我們可以將DS庫裏的元件,新增至右側的Answer File;也可以將Answer File裏用不到的元件移除。以新增IE9取代原有的IE8為例:在"Windows Internet Explorer 9"的元件上按右鍵,選擇新增至Answer File,就可以將IE9加入我們的系統裏。
同時在Answer File裏的「FeaturePack -> Browser -> Internet Explorer 8」,刪除"Internet Explorer 8 Browser",但"Internet Explorer 8 Engine and Display"及"Internet Explorer 8 Foundation"這兩個元件要保留,否則會出錯。驗證檢查一次,若沒有發現錯誤,就完成以IE9替換IE8的計劃。
就這樣,你可以自由調配Answer File裏的元件,新增或移除,端看你的需求。這也是我學習WES7的原因,這樣一來,我就可以把許多我用不到的組件從系統裏拿掉,讓系統更為精簡。要注意的是,有些元件對你來說可能不需要,但是其他組件卻會用到,也就無法移除。一般來說,我建議一些比較核心的組件如"File System"、"Networking"等,最好不要去更動到,除非你對這些功能瞭若指掌;不過其他比較次等的組件如"Table PC Support"、"DVD Maker",倒是可以放心移除,只要沒有和其他元件有相依性即可。
ICE的右側是元件的設置及屬性欄,分成兩個頁次「Settings」及「Properties」。「Settings」是這個元件的功能設定,設定元件如何在系統裏運作;而「Properties」則是這個元件在ICE裏的屬性,例如啟用或禁用這個元件。
當你在設定Windows元件時,你可以看到右側Pass欄位分別有P1~P7不等的數值,代表這個項目分別對應Windows在安裝時的7個階段,Pass1~Pass7。這個項目可能只對應其中一個階段,也可能對應數個,隨著部署方式的不同,不是所有的設定階段均會執行。
將「Filter view」設定為“All Settings”可以顯示所有的項目,但只能顯示,無法設定;若要設定,要將「Filter view」切換到相對應的Pass。設定後,該階段Pass後面會有*號標明。
6. 設定無人值守
ICE設定無人值守安裝的區塊位於「Product\Operating System\Foundation Core\Windows Embedded Edition」,跟之前我們使用SIM製作自動回應檔差不多,若之前有Run過,相信很快就能上手。
設定預設語言
| 階段 | 元件 | 設定值 |
| P4 | International-Core_amd64 | UILanguage = zh-TW |
| P1 | International-Core-WinPE_amd64 | UILanguage = zh-TW |
設定接受許可協議,設定產品金鑰
| 階段 | 元件 | 設定值 |
| P1 | Setup_amd64\UserData | AcceptEula = true |
| P1 | Setup_amd64\UserData\ProductKey | Key = <產品金鑰> WillShowUI = OnError |
產品金鑰是WES7的金鑰,拿一般Win7的金鑰是不行用的。若沒有產品金鑰,請留空。
設定帳號、密碼
| 階段 | 元件 | 設定值 |
| P7 | Shell-Setup_amd64\UserAccounts\LocalAccounts\ LocalAccount | Name = Orz |
| P7 | Shell-Setup_amd64\UserAccounts\LocalAccounts\ LocalAccount\Password | Value = <Password> |
| P7 | Shell-Setup_amd64\UserAccounts\LocalAccounts\ LocalAccount | Group = Administrators |
在「UserAccounts\LocalAccounts」上按右鍵,選擇「Insert New LocalAccount」來建立一個新的使用者帳號。若要使用空白密碼,請選擇「Write Empty String」。
設定自動登入
| 階段 | 元件 | 設定值 |
| P7 | Shell-Setup_amd64\AutoLogon | Username = Orz Enabled = true |
| P7 | Shell-Setup_amd64\AutoLogon\Password | Value = <Password> |
將上方設定的帳號、密碼,在此處輸入,以便自動登入系統。
設定電腦名稱、時區
| 階段 | 元件 | 設定值 |
| P4 | Shell-Setup_amd64 | ComputerName = * |
| P7 | Shell-Setup_amd64 | TimeZone =Taipei Standard Time |
ComputerName可自行設定,也可使用萬用字元,但電腦名稱不可跟Username設為一樣。若使用萬用字元,電腦名稱會以亂數來決定。TimeZone請設定為"Taipei Standard Time"。
設定OOBE
| 階段 | 元件 | 設定值 |
| P7 | Shell-Setup_amd64\OOBE | NetworkLocation = Work ProtectYourPC = 1 HideEULAPage = true |
跳過歡迎畫面及相關設置。
以上的設定再加上DiskConfiguration,就能達成完全的無人值守安裝。但我通常不建議將DiskConfiguration這一部份也自動化,除非你的Target完全單一化,不然一個不小心,安裝到了錯誤的磁區,很可能產生悲劇的結果。
其他不影響無人值守安裝,但可一併設定的部份:
關閉錯誤回報
| 階段 | 元件 | 設定值 |
| P4 | ErrorReportingCore_amd64 | DisableWER = 1 |
設定IE9,位置在「Update\Windows Internet Explorer 9」
| 階段 | 元件 | 設定值 |
| P4 | IE-InternetExplorer_amd64 | DisableFirstRunWizard = true Home_Page = <首頁> |
7. 生成新的映像
若所有設定皆修改完成,驗證也無其他錯誤後,我們就可以此Answer File來生成新的系統映像。先將目前的Answer File存檔,以方便後續的修改、使用。然後選擇「Tools -> Create Media -> Create IBW Image From Answer File…」將檔案儲存到D:\Image這個目錄(若沒有請自建)。
開啟CMD,輸入以下指令:
cd D:\Wes7\Tools\AMD64
oscdimg -n -m -b"D:\Wes7\Tools\IBW\AMD64\BOOT\etfsboot.com" D:\Image D:\Wes7.iso
如此,就能生成我們想要的安裝映像檔。
將映像檔掛載起來看看,光碟結構跟一般標準的Win7光碟不太一樣。
最後,就是安裝測試此光碟,確保有達到你的需要。
轉自 : http://blog.xuite.net/trad546/blog/63085927-WES7%E6%AC%A1%E9%AB%94%E9%A9%97%E4%B9%8BICE
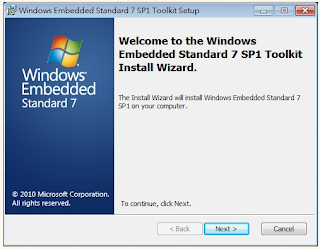
留言
張貼留言